Why a removal tool?
Sometimes you may start with a website kit, but then decide that kit is no longer suitable and you’d like to switch kits. Installing a new kit without uninstalling the old kit is not recommended. If not done properly you may end up using the styles of the old kit in your new kit and with a lot of extraneous pages, which can cause confusion later on. Manually uninstalling the old kit is both time-consuming and prone to errors, while restoring your website means essentially restarting your site from a certain point.
The website kit removal tool is an efficient, effective alternative to all the above. It allows you to remove your old kit before you install a new one. This means your new kit will install cleanly, just as intended.
Note: The kit removal tool will only be available to those upgraded to Elementor Pro 3.8 (or later) before installing the kit.
Removing a kit
- Navigate to Elementor>Tools on the WordPress dashboard.
- Click the Import/Export tab.
- Click Remove Kit.
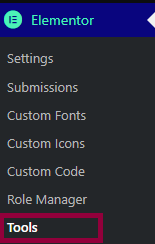
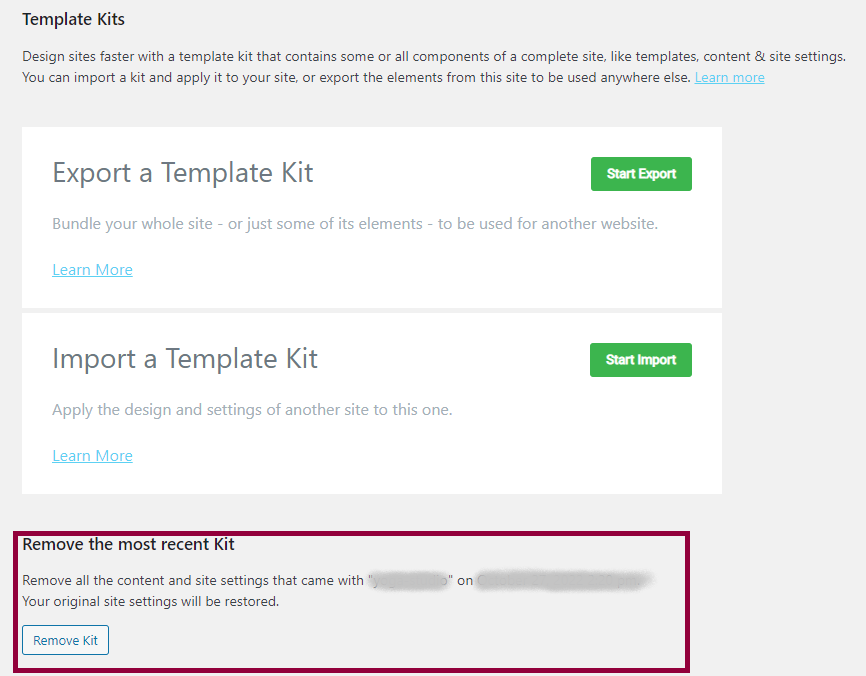
Note: Removing a kit will remove any content you added to the kit. If you’ve added content to the kit, you may want to consider exporting the kit and saving it before removing it.
Next steps
If you decide to work with another website kit, you read up on how to customize your kit, or if you decide to work from scratch, check out the Elementor Theme Builder.
To get the most out of Elementor, check out the Elementor Academy and our YouTube channel for helpful learning resources. If you come across any issues or need help, please contact our Support Center.